
The problem may be in Zoom video settings.Ģ. If everything is ‘OK’ but the camera is still not working go for the next fix. If nothing is working, restart your computer. Ensure the webcam is not used by another app (like Skype). Make sure the webcam is plugged in (Not applicable if you are using a laptop).ī. Make sure that you have followed every instruction of that list minutely.Ī. Now, scroll down through the right-hand side of the same window, and click on “ troubleshooting“.ĥ. On the left-hand side click on “ Video“.Ĥ. Click on the gear-shaped icon to open Zoom settings.ģ.
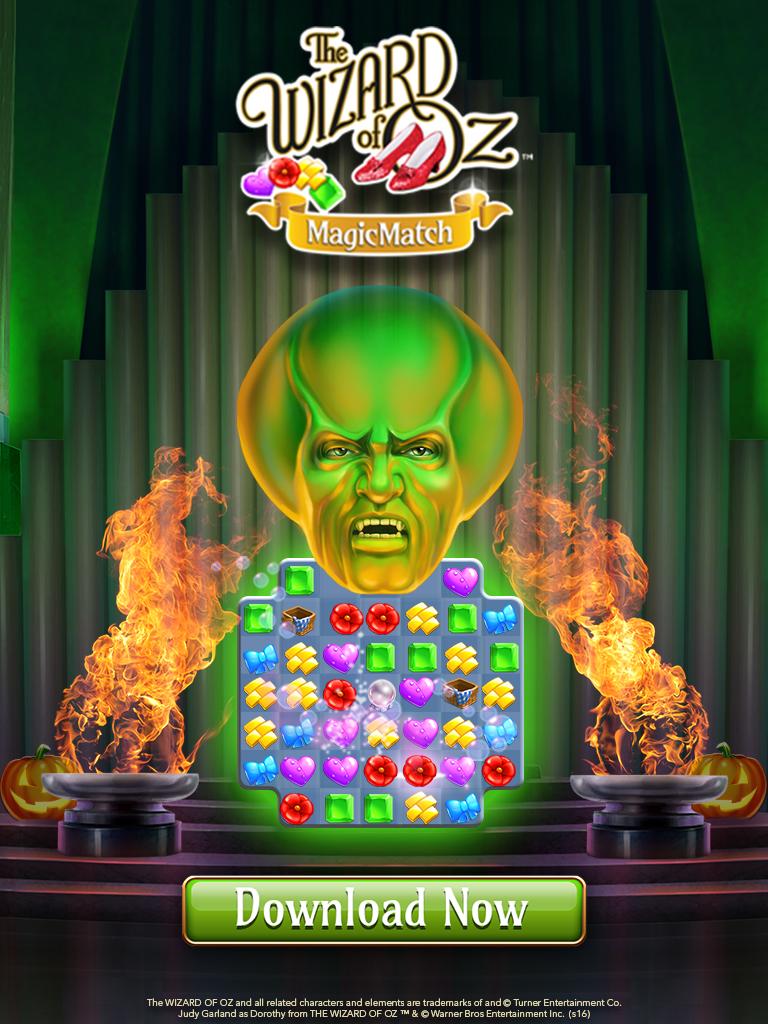
Launch the Zoom app from your computer.Ģ. Fix 4 – If you are using Zoom on ChromeĦ – Now, refresh chrome browser, or close it and then again open it. Re-launch the Zoom app and start a video session. To close the video session, click on “ End“. In the elevated panel, check if the Zoom app is using the right camera (If you are using a laptop there will be a tick mark beside “ Integrated Webcam“).ĥ. Now, on the bottom-left corner, click on “ Stop Video“.Ĥ. On the left-hand side of the application, click on “ New Meeting“.ģ. You have to check if Zoom is using the right camera or not.Ģ.
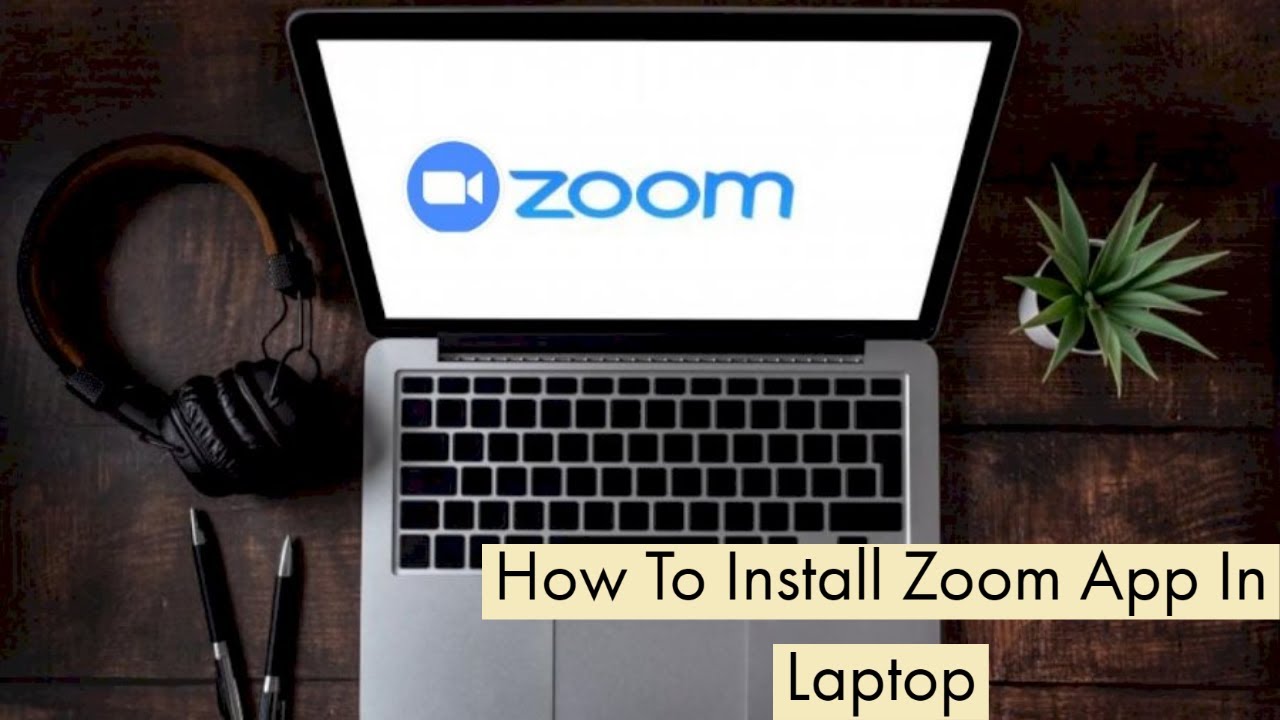
Fix-3 Check if Zoom is using the right camera. Launch the Zoom app and test the camera again. In the Settings window, scroll down and then click on “ Reset“.

Now, right-click on the “ Camera” application and then click on “ App settings“.ģ. Type “ Camera” in the Search box just beside the Windows icon.Ģ. For Windows 11 Usersġ – Press Windows key + I key together to open settings.Ģ – Now, Click on Privacy & Security from the left menu.ģ – Now, click camera from the right side.Ĥ – Turn On both camera access and Let Apps access your camera option.ĥ -Also, make sure If zoom is in the list and its camera access is turned ON. Try to open the Zoom app and test the camera. Scroll down in Settings, turn the ‘ Allow desktop apps to access your camera‘ settings “ On“.
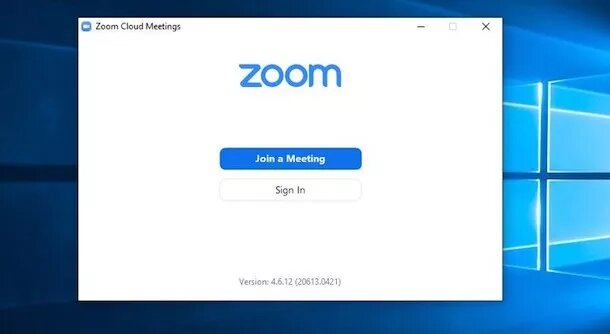
Turn the ‘ Camera access for this device‘ “ ON“.ĥ. Under ‘ Allow access to the camera on this device‘, click on “ Change“.Ĥ. Now, click on “ Camera privacy settings” in the elevated search result.ģ. Type “ Camera privacy settings” in the Search box just beside the Windows icon.Ģ. Fix 4 – If you are using Zoom on Chromeġ.Fix-3 Check if Zoom is using the right camera.


 0 kommentar(er)
0 kommentar(er)
